- Adobe Connect For Mac Users
- Adobe Download For Mac Free
- Adobe Connect Application Free Download For Mac
Adobe Connect Mobile is the App that enables you to participate in web conferences from your iPhone, iPad, Android and Blackberry devices: Adobe Connect Mobile for Apple iOS Adobe Connect Mobile for Android devices. Adobe Connect offers an open architecture along with a thriving ecosystem of industry partners to help extend its core capabilities. These solution extensions include Custom Meeting Pods, Learning Management System integration, advanced authentication, login functionality, and much more.
Adobe Connect 11 brings you the latest features with only one aim - making virtual experiences more real.
Adobe Connect 11.0 is a major release providing new meeting applications, a completely new interface for hosts and presenters, improvements to key features, and greater accessibility.
Brand new look
We proudly unveil a modern, intuitive, minimalistic and responsive UI, based on Adobe's state-of-the-art Spectrum design system. A framework to help us design consistent visual experiences across devices, with the highest standards of accessibility and respect for the user's attention.
Click to join
Eliminate barriers to entry - Now hosts, presenters, and participants can leverage almost the full* range of features via any modern HTML browser. No add-ins, no downloads.
Build with us
Adobe Connect HTML SDK v 2020 on Adobe Developer Console now available to open an expansive universe of possibilities for even more impactful, accessible & collaborative content experiences.
More accessible stories
We aim to create virtual experiences accessible to all, which is why we’ve now introduced support for embedded subtitles for MP4 videos, making comprehension easy for participants restricted by language barriers, hearing disabilities, or noisy or sound-sensitive environments.
More accessible multi-media
We now support descriptive audio and foreign language tracks for videos to drive better participant engagement, comprehension, and retention.
More accessible documents
With Adobe Connect, PDF documents shared natively can now be made available to screen readers, enabling sight-impaired participants to hear the text.
Better breakouts
Be it students working on group assignments, or conference attendees visiting virtual booths; you can now make their virtual experience feel more real by naming those breakouts. You can also time their journey and rotate participants between breakouts with just a click.
Easier layouts
Your perfectly designed stage is now easy to manage too. The new broad panel Manage Layouts view can help with its quick search, select, drag, rename, and delete capabilities. It also lets you Lock Layouts to ensure that the perfect stage stays perfect.
Smoother recordings
We know how important it is to perpetuate your live sessions by converting them to recorded interactive content for on-demand learning. Now let the new Recording Reminders help you do that better.
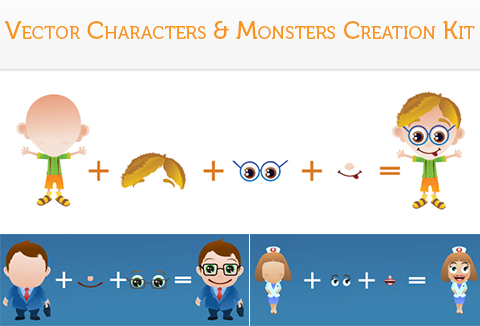
All Flash-based interfaces have now been updated to HTML including the home page calendar, recording editor, diagnostic test page, seminar calendar, event reporting, course content players, and all other dashboards and charts.
 Better Audio
Better Audio Significantly improved audio output in browsers. This applies to all meetings, virtual classrooms, webinars (seminar rooms), and recording playback in HTML.
Schedule your own session and learn more on Adobe Connect 11.Discover all-new features on your own and be prepared to deliver great experiences.
You can download all news and material in PDF file where you can find and learn all information for the big update.
Adobe Connect Desktop is an AIR application that lets you manage meetings and recordings locally, with or without a web connection. If you work with large numbers of meeting rooms, attendees, and recordings, Adobe Connect Desktop helps you manage them more efficiently.
To download Adobe Connect Desktop, visit www.adobe.com/go/learn_desktop_en .
Start Adobe Connect Desktop
From the Start menu (Windows) or Applications folder (Mac OS), start Adobe Connect Desktop.
Enter your server, user name, and password.
Select any of the following:
- Secure login
- Encrypts data transmitted to and from secure servers (URLs beginning with https ). Deselect this option when using standard servers (URLs beginning with http ).
- Save password
- Automatically enters you password when you next start Connect Desktop.
- Log in automatically
- Skips the login screen when you next start Connect Desktop. To later deselect automatic log-in, click your user name in the upper-right corner of Adobe Connect Desktop.
Manage meeting rooms
Adobe Connect For Mac Users
In Adobe Connect Desktop, click Meetings.
In the Meeting Rooms area, do any of the following:
Select an existing room to enter, delete, or edit. Click Advanced Settings to access the full range of settings in Adobe Connect Central.
Select Favorites to create a list of commonly used meetings for easy access. Click Add New Favorite, and search for the meeting by name, description, or URL. Select the meeting from the list of results, and click Add To Favorites.
Favorites can include meetings others own. If an owner deletes a meeting, however, the related favorite will no longer work. To delete an outdated favorite, right-click it, and choose Remove From Favorites.Choose Create New Meeting or Refresh Meeting List from the pop-up menu .
Refreshing the list retrieves the latest meeting information from the server. (Adobe Connect Desktop automatically refreshes the list each time you start it.)

For more details about editing or creating meetings, see Edit meeting information .
Create contact groups
In Adobe Connect Desktop, click Meetings.
In the Contacts area, click the pop-up menu , and choose Add New Group.
To remove a previously added group, right-click it in the Contacts list, and choose Delete.Double-click the Working List title to give the group a custom name.
In the right pane, search for and add users to the group.
To add a group to a meeting, drag the group either to the Meeting Rooms list or to the Participants list for a selected meeting.
Right-click in the Participants list to remove participants or change their role.
Add users to meetings or groups
Adobe Download For Mac Free
In Adobe Connect Desktop, click Meetings.
In the Contacts area, do either of the following:
Click Search to find any registered user.
Click Recent to list users you’ve recently added to meetings or contact groups.
Right-click a user, choose Add To Meeting or Add To Group, and then select the specific meeting or group. (To select multiple users, Shift-click.)
Information about selected users appears in the Contact Details area. To retrieve the latest information from the server, click the Contacts pop-up menu , and choose Refresh Contact Data. (Adobe Connect Desktop automatically refreshes contact data each time you start it.)
Find recordings in Adobe Connect Desktop
Adobe Connect Application Free Download For Mac
In Adobe Connect Desktop, click Recordings.
Do any of the following:
Click My Meetings, My Content, Virtual Classrooms, or Seminars to browse recordings stored in Adobe Connect Central,
Click Search Recordings to find recordings stored in Connect Central. Titles And Descriptions searches content, meetings, training, seminars, and folders. Search Within Content searches recordings, courses, and presentations.
Click Local to navigate to recordings on your system.
Select a found recording, and either click Play to hear it, or Fetch to download the FLV file to your system.
If you click Fetch, a Downloads pane temporarily appears, showing the status of all active downloads. To stop a download, right-click it, and choose Cancel.
Note: The Fetch option requires Adobe Connect 8 servers and is available only if the Connect administrator and meeting owner have allowed recording downloads. For more information, see Customize compliance and control settings and Edit recording information .In the left pane, click Local to access downloaded recordings. Then click Play Local to hear the downloaded version, or Play to hear the online one. (The two versions may differ if the meeting owner edits a recording.) If you want to remove the local copy from your system, click Delete.